
Steamでゲームやコンテンツをダウンロードする際、遅い速度にイライラすることがよくあると思います。
この記事では、Steamのダウンロード速度を早くするための具体的な方法を紹介します。ダウンロード地域の選び方や帯域幅の最適化、さらにはセキュリティソフトの設定方法まで、幅広い対策を網羅しています。
記事のポイント
steamのダウンロードを早くするための基本手順
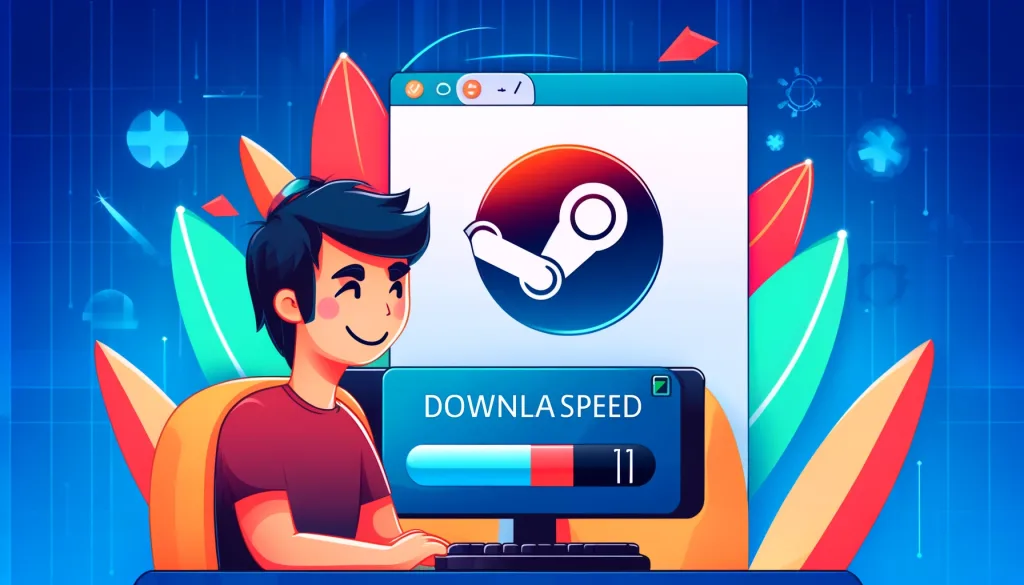
steamのインストールと設定の見直し
Steamを使用する際の第一歩として、正しくインストールし、適切な設定を行うことが重要です。以下はその具体的な手順です。
- Steamのインストール:
- Steamの公式ウェブサイトから最新のインストーラーをダウンロードします。
- ダウンロードが完了したら、インストーラーを実行し、指示に従ってインストールを進めます。
- インストールが完了したら、Steamを起動し、既存のアカウントにログインするか、新しいアカウントを作成します。
- 設定の見直し:
- ダウンロード地域の変更:
- Steamクライアントを開き、左上の「Steam」メニューから「設定」を選択します。
- 「ダウンロード」タブをクリックし、「ダウンロード地域」を選択します。最も近いサーバーを選ぶのが一般的ですが、混雑している場合は少し遠いサーバーを選ぶことで速度が向上することもあります。
- ダウンロード速度の制限解除:
- 「設定」ウィンドウで「ダウンロード」タブをクリックし、「ダウンロード速度を制限する」オプションを無効にします。これにより、利用可能な帯域幅を最大限に活用できます。
- キャッシュのクリア:
- Steamのキャッシュをクリアすることで、古いデータや不要なファイルを削除し、ダウンロード速度を向上させることができます。設定パネルの「ダウンロード」タブから「ダウンロードキャッシュをクリアする」を選択し、実行します。
- ダウンロード地域の変更:
これらの設定を見直すことで、Steamのパフォーマンスを向上させ、ダウンロード速度を最適化することができます。また、Steamの動作を妨げる可能性のある他のプログラムや設定を確認することも重要です。
ダウンロード方法の基本
Steamでのダウンロード手順を正しく理解し、最適化することで、ダウンロード速度を改善できます。
- ダウンロードの開始:
- ゲームやコンテンツを購入または無料で入手した後、ライブラリから該当アイテムを選択し、「インストール」をクリックします。
- インストール先のドライブやフォルダーを選択し、ダウンロードを開始します。
- 帯域幅の管理:
- Steamクライアントの「設定」から「ダウンロード」タブを選択し、「帯域幅を制限する」オプションを無効にすることで、最大のダウンロード速度を確保します。
- ダウンロードのモニタリング:
- ダウンロードが開始されたら、「ライブラリ」タブの「ダウンロード」セクションで進行状況を確認できます。
- 進行状況バーや残り時間の表示を確認し、異常がないかチェックします。
- 優先度の設定:
- 他のアプリケーションやサービスがバックグラウンドで動作している場合、それらがダウンロード速度に影響を与えることがあります。タスクマネージャーを開き、Steamのプロセスの優先度を高く設定することで、ダウンロード速度を向上させることができます。
steamダウンロードができない時のチェックポイント
Steamのダウンロードが正常に行われない場合、以下のチェックポイントを確認することで、問題を解決できる可能性があります。
- インターネット接続の確認:
- 回線速度が十分かを確認します。速度テストツールを使用して、ダウンロード速度が適切であることを確認します。
- Wi-Fi接続の場合、ルーターとの距離や障害物の有無を確認し、必要であれば有線接続に切り替えます。
- Steamの設定確認:
- ダウンロード地域が最適なものに設定されているか確認します。設定パネルの「ダウンロード」タブからダウンロード地域を変更します。
- ダウンロード速度の制限がかかっていないか確認し、必要であれば無効にします。
- セキュリティソフトの影響:
- セキュリティソフトがSteamのダウンロードをブロックしていないか確認します。一時的にセキュリティソフトを無効にしてみることで、問題が解消されることがあります。
- セキュリティソフトを無効にする際は、ダウンロード完了後に再度有効にすることを忘れないでください。
- ディスク使用率の確認:
- バックグラウンドで他のアプリケーションがリソースを大量に使用していないか確認します。タスクマネージャーを開き、ディスク使用率が高いプロセスを終了します。
- ネットワークドライバーの更新:
- 古いネットワークドライバーが原因でダウンロード速度が遅くなることがあります。最新のドライバーに更新することで、速度の向上が期待できます。デバイスマネージャーからネットワークアダプターを選択し、右クリックして「ドライバーの更新」を選びます。
- ファイアウォールの設定:
- ファイアウォールがSteamのダウンロードを妨げていないか確認します。ファイアウォールの設定を見直し、必要であればSteamを例外として追加します。
- サーバーの混雑状況:
- ダウンロードサーバーが混雑している場合、他のサーバーに変更することで速度が改善されることがあります。設定パネルの「ダウンロード」タブから「ダウンロード地域」を変更し、別のサーバーを選択します。
これらの基本手順とチェックポイントを押さえることで、Steamのダウンロード速度を最適化し、スムーズなゲーム体験を実現できます。次のセクションでは、さらに具体的な方法を紹介していきます。
ゲームがダウンロードできない時の対応
Steamでゲームがダウンロードできない場合、以下の対応策を試してみてください。
- インターネット接続の確認:
- まず、インターネット接続が正常であることを確認します。Wi-Fiを使用している場合、接続が不安定になることがあります。有線接続に切り替えるか、ルーターの再起動を試してみてください 。
- 接続速度を確認し、十分な帯域幅があるか確認します。回線速度が低い場合、ダウンロードが途中で止まることがあります 。
- Steamの設定確認:
- Steamのダウンロード設定を確認します。設定メニューから「ダウンロード」タブを開き、「ダウンロード地域」が最適なサーバーに設定されているか確認します。サーバーが混雑している場合、別の地域に変更してみると効果があります 。
- 「ダウンロード速度を制限する」オプションが無効になっているか確認します。このオプションが有効になっていると、ダウンロード速度が遅くなることがあります 。
- キャッシュのクリア:
- Steamのダウンロードキャッシュをクリアすることで、一時的なファイルや古いデータが原因で発生する問題を解決できます。設定メニューの「ダウンロード」タブから「ダウンロードキャッシュをクリアする」オプションを選択し、実行します 。
- セキュリティソフトの設定確認:
- セキュリティソフトがSteamのダウンロードをブロックしていないか確認します。一時的にセキュリティソフトを無効にしてダウンロードを試みることで、問題が解決することがあります。ただし、セキュリティソフトを無効にする際は、ダウンロード完了後に再度有効にすることを忘れないでください 。
- 再インストール:
- 上記の方法で解決しない場合、Steamのクライアントを再インストールすることを検討してください。再インストールにより、設定の問題やソフトウェアの不具合が解消されることがあります 。
- ディスクの空き容量確認:
- ダウンロード先のディスクに十分な空き容量があるか確認します。空き容量が不足している場合、ダウンロードが途中で止まることがあります。必要に応じて不要なファイルを削除し、空き容量を確保してください 。
ダウンロードで0になる場合の解決策

Steamでダウンロード速度が0になってしまう場合、以下の解決策を試してみてください。
- ネットワーク接続の確認:
- インターネット接続が安定していることを確認します。特にWi-Fi接続の場合、電波の干渉やルーターの位置によって接続が不安定になることがあります。有線接続に切り替えるか、Wi-Fiルーターの設定を見直してみてください 。
- 帯域幅の設定:
- Steamの帯域幅設定を確認します。設定メニューから「ダウンロード」タブを開き、「帯域幅を制限する」オプションが無効になっているか確認します。帯域幅を適切に設定することで、ダウンロード速度が向上することがあります 。
- ダウンロード地域の変更:
- ダウンロード地域が最適なサーバーに設定されているか確認します。サーバーが混雑している場合、他の地域に変更することで速度が改善されることがあります 。
- キャッシュのクリア:
- Steamのダウンロードキャッシュをクリアすることで、一時的なファイルや古いデータが原因で発生する問題を解決できます。設定メニューの「ダウンロード」タブから「ダウンロードキャッシュをクリアする」オプションを選択し、実行します 。
- 他のアプリケーションの終了:
- 他のアプリケーションがバックグラウンドで動作している場合、それが帯域幅を消費している可能性があります。不要なアプリケーションを終了させ、Steamのダウンロードに専念させることで速度が改善されることがあります 。
- セキュリティソフトの確認:
- セキュリティソフトがSteamのダウンロードを妨げていないか確認します。セキュリティソフトの設定を一時的に無効にしてダウンロードを試みることで、問題が解決することがあります 。
- ネットワークドライバーの更新:
- 古いネットワークドライバーが原因でダウンロード速度が遅くなることがあります。最新のドライバーに更新することで、速度の向上が期待できます。デバイスマネージャーからネットワークアダプターを選択し、右クリックして「ドライバーの更新」を選びます 。
- ファイアウォールの設定:
- ファイアウォールがSteamのダウンロードを妨げていないか確認します。ファイアウォールの設定を見直し、必要であればSteamを例外として追加します 。
- 再起動:
- ルーターやモデムを再起動することで、ネットワークの問題が解消されることがあります。再起動することで、接続がリセットされ、速度が向上することがあります 。
- Steamクライアントの再インストール:
- 上記の方法で解決しない場合、Steamのクライアントを再インストールすることを検討してください。再インストールにより、設定の問題やソフトウェアの不具合が解消されることがあります 。
steamのダウンロード先の選び方
Steamでダウンロード先を適切に選ぶことは、ダウンロード速度の最適化に重要です。以下は、ダウンロード先を選ぶ際のポイントです。
- ハードディスクドライブ (HDD) とソリッドステートドライブ (SSD):
- ゲームのインストール先として、SSDを選ぶことをおすすめします。SSDは読み書き速度が高速で、ゲームの読み込み時間や起動時間が短縮されます。一方、HDDは容量が大きいですが、速度はSSDよりも遅いです 。
- インストール先の空き容量:
- インストール先のドライブに十分な空き容量があることを確認します。空き容量が不足している場合、ダウンロードやインストールが失敗することがあります。特に大容量のゲームをインストールする際は、余裕を持った空き容量を確保しましょう 。
- インストール先の整理:
- インストール先のドライブが断片化していると、ダウンロード速度やインストール速度が低下することがあります。定期的にディスクのデフラグを行うことで、ファイルの断片化を解消し、パフォーマンスを向上させることができます 。
- ゲームの移動:
- Steamには、ゲームのインストール先を後から変更する機能があります。ライブラリからゲームを右クリックし、「プロパティ」を選択、続いて「ローカルファイル」タブから「インストールフォルダを移動」を選択することで、ゲームを別のドライブに移動できます 。
- マルチドライブの利用:
- 複数のドライブを使用している場合、ゲームごとにインストール先を分けることができます。これにより、ドライブの負荷を分散させ、ダウンロードやインストールの速度を向上させることができます。Steamの「設定」メニューから「ダウンロード」タブを選択し、「ライブラリフォルダ」を管理することで、複数のインストール先を設定できます 。
steamのアップデートが遅い場合の対処法
Steamのアップデートが遅い場合、以下の対処法を試してみてください。
- インターネット接続の確認:
- インターネット接続が安定していることを確認します。Wi-Fi接続が不安定な場合、有線接続に切り替えることで速度が改善されることがあります 。
- 帯域幅の設定:
- Steamの設定メニューから「ダウンロード」タブを開き、「帯域幅を制限する」オプションが無効になっているか確認します。帯域幅を適切に設定することで、アップデート速度が向上することがあります 。
- ダウンロード地域の変更:
- ダウンロード地域が最適なサーバーに設定されているか確認します。サーバーが混雑している場合、他の地域に変更することで速度が改善されることがあります 。
- 他のアプリケーションの終了:
- 他のアプリケーションがバックグラウンドで動作している場合、それが帯域幅を消費している可能性があります。不要なアプリケーションを終了させ、Steamのアップデートに専念させることで速度が改善されることがあります 。
- セキュリティソフトの確認:
- セキュリティソフトがSteamのアップデートを妨げていないか確認します。セキュリティソフトの設定を一時的に無効にしてアップデートを試みることで、問題が解決することがあります 。
- キャッシュのクリア:
- Steamのダウンロードキャッシュをクリアすることで、一時的なファイルや古いデータが原因で発生する問題を解決できます。設定メニューの「ダウンロード」タブから「ダウンロードキャッシュをクリアする」オプションを選択し、実行します 。
- ネットワーク機器の再起動:
- ルーターやモデムの再起動を行うことで、ネットワークの問題が解消されることがあります。再起動することで、接続がリセットされ、速度が向上することがあります 。
- Steamの再インストール:
- 上記の方法で解決しない場合、Steamのクライアントを再インストールすることを検討してください。再インストールにより、設定の問題やソフトウェアの不具合が解消されることがあります 。
- ネットワーク設定の最適化:
- 使用しているネットワーク設定が最適であることを確認します。特にプロキシ設定やVPNの使用が、アップデート速度に影響を与えることがあります。必要に応じて設定を見直し、最適化してください 。
- コンテンツサーバーの確認:
- Steamのコンテンツサーバーが混雑している場合、ダウンロードやアップデートが遅くなることがあります。Steamの「設定」メニューから「ダウンロード」タブを開き、「ダウンロード地域」を変更することで、他のサーバーに接続し、速度を改善することができます 。
以上の方法を試すことで、Steamのダウンロード速度やアップデート速度を最適化し、スムーズなゲーム体験を実現することができます。
steamのダウンロードを早くするための具体的な方法

ダウンロードでの地域の変更方法
Steamのダウンロード地域の変更は、ダウンロード速度を大幅に改善するための基本的かつ重要な方法の一つです。特定の地域でサーバーが混雑している場合、他の地域に変更することで速度が向上することがあります。
- Steamクライアントを開く:
- まず、Steamクライアントを開き、左上の「Steam」メニューをクリックします。
- 設定メニューにアクセス:
- ドロップダウンメニューから「設定」を選択します。これにより、設定ウィンドウが開きます。
- ダウンロードタブを選択:
- 設定ウィンドウの左側にある「ダウンロード」タブをクリックします。
- ダウンロード地域の選択:
- ダウンロードタブ内にある「ダウンロード地域」ドロップダウンメニューをクリックし、リストから適切なサーバーを選択します。最寄りの地域を選ぶのが一般的ですが、サーバーが混雑している場合は、少し離れた地域を選ぶと良いでしょう 。
- 設定の適用と再起動:
- 設定を変更したら、「OK」をクリックして設定ウィンドウを閉じます。その後、Steamクライアントを再起動して、新しい設定を適用します 。
ダウンロード地域のおすすめの選び方
ダウンロード地域の選び方には、いくつかのポイントがあります。適切な地域を選ぶことで、ダウンロード速度が最適化されます。
- 最寄りのサーバーを選ぶ:
- 物理的に最も近いサーバーを選ぶのが基本です。これにより、データの転送距離が短くなり、遅延が減少します 。
- サーバーの混雑状況を確認する:
- Steamのダウンロード統計ページを参照して、各サーバーの混雑状況を確認します。最も混雑していないサーバーを選ぶことで、より高速なダウンロードが期待できます 。
- 特定のイベント時の変更:
- 大型セールや新しいゲームのリリース時には、通常の地域が混雑しやすいため、別の地域に一時的に変更することを検討してください。これにより、混雑を避けてダウンロード速度を維持できます 。
- 複数の地域を試す:
- 速度が改善されない場合、複数の地域を試して最も速い地域を見つけることが推奨されます。設定の「ダウンロード地域」を変更し、複数のサーバーを試してみてください 。
帯域幅の設定方法
帯域幅の設定は、Steamのダウンロード速度を最大限に活用するために重要です。適切な設定を行うことで、ダウンロード速度が向上します。
- 設定メニューにアクセス:
- Steamクライアントを開き、左上の「Steam」メニューから「設定」を選択します 。
- ダウンロードタブを選択:
- 設定ウィンドウの左側にある「ダウンロード」タブをクリックします。
- 帯域幅の設定:
- 「帯域幅を制限する」のチェックボックスをオフにすることで、利用可能な最大帯域幅を使用することができます 。
- 特定の制限を設定:
- 必要に応じて、ダウンロード帯域幅を制限することも可能です。例えば、他の作業を同時に行う場合や家庭内で複数のデバイスがインターネットを使用している場合など、帯域幅を適度に制限することで、ネットワーク全体のパフォーマンスを維持できます 。
- 設定の適用と確認:
- 設定を変更したら、「OK」をクリックして設定ウィンドウを閉じ、設定が正しく適用されたか確認します。
帯域幅のおすすめの設定
帯域幅の設定を最適化することで、Steamのダウンロード速度を最大限に引き出すことができます。以下に、帯域幅のおすすめ設定を紹介します。
- 無制限設定:
- ダウンロード時間を短縮したい場合は、「帯域幅を制限する」のチェックボックスをオフにして、無制限の帯域幅を使用することをお勧めします 。
- 制限付き設定:
- 他のインターネット利用者やデバイスに影響を与えないようにするために、適度な帯域幅制限を設定することも有効です。例えば、家庭内で他のデバイスが多くの帯域幅を使用している場合、適度に制限を設定することで、全体のネットワークパフォーマンスを維持できます 。
- 特定の時間帯に応じた設定:
- インターネット使用が少ない時間帯には無制限に設定し、使用が多い時間帯には制限を設けるなど、時間帯に応じて設定を変えることで効率的に帯域幅を管理できます 。
- ネットワーク速度に応じた設定:
- インターネットプロバイダーが提供する最大速度に応じて、帯域幅を設定することも重要です。プロバイダーが提供する速度が低い場合、無制限設定にしても速度が上がらないため、現実的な範囲で設定することが推奨されます 。
これらの具体的な方法を試すことで、Steamのダウンロード速度を大幅に改善し、快適なゲーム体験を実現することができます。次のセクションでは、さらに詳細な設定や最適化の方法について紹介します。
ダウンロード速度の平均と目安

Steamのダウンロード速度は、さまざまな要因によって異なります。ここでは、一般的なダウンロード速度の平均と目安について説明します。
- 家庭用ブロードバンド接続:
- 一般的な家庭用ブロードバンド接続のダウンロード速度は通常5Mbpsから100Mbpsの範囲です。これにより、1GBのゲームをダウンロードするのに約2分から30分程度かかります。速度が速ければ速いほど、ダウンロード時間は短縮されます。
- 高速インターネット接続:
- 高速インターネット接続(光ファイバーなど)を利用している場合、ダウンロード速度は100Mbpsから1Gbps以上になります。この場合、1GBのゲームは数秒から数分でダウンロードできます。特にゲームファイルが大きい場合は、高速インターネットの恩恵を受けやすいです 。
- モバイルデータ接続:
- 4Gや5Gのモバイルデータ接続を使用する場合、速度は数Mbpsから数百Mbpsまで幅広くなります。5G接続では理論上最大1Gbps以上の速度が可能ですが、実際の速度は場所や時間帯によって異なります 。
ダウンロード速度を測定するためには、Speedtest.netやFast.comなどのオンラインツールを利用することができます。これらのツールを使用して、自分の接続速度を確認し、必要に応じてプロバイダーに問い合わせることが推奨されます。
steamのダウンロード速度を上げるための設定
Steamのダウンロード速度を最大限に引き出すためには、いくつかの設定を見直すことが重要です。以下の手順に従って、ダウンロード速度を最適化してください。
- ダウンロードキャッシュのクリア:
- Steamのダウンロードキャッシュが一杯になると、ダウンロード速度が低下する可能性があります。これを解消するためには、Steamクライアントの設定メニューから「ダウンロード」タブを選択し、「ダウンロードキャッシュをクリアする」をクリックします 。
- ダウンロード地域の変更:
- 物理的に最も近いサーバーを選択することで、ダウンロード速度を向上させることができます。設定メニューの「ダウンロード」タブから「ダウンロード地域」を選び、最適なサーバーを選択します 。
- 帯域幅の制限解除:
- Steamの設定で「ダウンロード速度を制限する」オプションを無効にすることで、最大限の帯域幅を利用できます。設定メニューの「ダウンロード」タブでこのオプションを確認し、無効にします 。
- 他のアプリケーションの終了:
- 他のアプリケーションがバックグラウンドで動作していると、帯域幅を消費し、ダウンロード速度が低下することがあります。不要なアプリケーションを終了させ、Steamのダウンロードに集中させます 。
- セキュリティソフトの設定確認:
- セキュリティソフトがSteamの通信をブロックしていないか確認します。一時的にセキュリティソフトを無効にして、ダウンロード速度が改善するか確認します 。
- インターネット接続の確認:
- インターネット接続が安定していることを確認します。Wi-Fi接続が不安定な場合、有線接続に切り替えることで速度が向上することがあります 。
steamのダウンロード速度を10mbps以上にするコツ
Steamのダウンロード速度を10Mbps以上にするためには、以下のコツを実践してください。
- 最適なサーバーの選択:
- 物理的に最も近いサーバーを選択することで、ダウンロード速度を最大化できます。混雑しているサーバーを避け、空いているサーバーを選ぶことが重要です 。
- 帯域幅の最適化:
- Steamの帯域幅設定を「無制限」に設定することで、利用可能な最大帯域幅を使用することができます。設定メニューの「ダウンロード」タブからこのオプションを設定します 。
- ネットワークドライバーの更新:
- 古いネットワークドライバーが原因でダウンロード速度が低下することがあります。最新のドライバーに更新することで、速度の向上が期待できます。デバイスマネージャーからネットワークアダプターを選択し、右クリックして「ドライバーの更新」を選びます 。
- ハードウェアのアップグレード:
- 古いハードウェアがダウンロード速度を制限することがあります。特に、SSD(ソリッドステートドライブ)へのアップグレードは、データの読み書き速度を大幅に向上させ、全体的なパフォーマンスを改善するのに役立ちます 。
- ネットワーク設定の最適化:
- 使用しているネットワーク設定が最適であることを確認します。特にプロキシ設定やVPNの使用が、ダウンロード速度に影響を与えることがあります。必要に応じて設定を見直し、最適化してください 。
- ルーターの再起動:
- ルーターやモデムを再起動することで、ネットワークの問題が解消されることがあります。再起動することで、接続がリセットされ、速度が向上することがあります 。
追加情報と最適化の詳細
さらにダウンロード速度を向上させるための追加情報と最適化の詳細を紹介します。
- ネットワークドライバーの更新:
- 古いネットワークドライバーがダウンロード速度を低下させる原因となることがあります。最新のドライバーに更新することで、ネットワークパフォーマンスが向上し、ダウンロード速度が改善されることがあります 。
- ファイアウォールとセキュリティソフトの設定確認:
- ファイアウォールやセキュリティソフトがSteamの通信をブロックしていないか確認します。必要に応じて、Steamを例外として設定することで、ダウンロード速度が向上することがあります 。
- Steamキャッシュのクリア:
- ダウンロードキャッシュが蓄積されると、ダウンロード速度が低下することがあります。Steamの設定メニューからダウンロードキャッシュをクリアすることで、速度を改善できます 。
- 他のアプリケーションの終了:
- 他のアプリケーションがバックグラウンドで動作していると、帯域幅を消費し、ダウンロード速度が低下することがあります。不要なアプリケーションを終了させることで、Steamのダウンロード速度を最大化できます 。
- ハードウェアのアップグレード:
- 古いハードウェアが原因でダウンロード速度が制限されることがあります。特に、SSD(ソリッドステートドライブ)へのアップグレードは、データの読み書き速度を大幅に向上させ、全体的なパフォーマンスを改善するのに役立ちます 。
これらの具体的な方法と追加情報を実践することで、Steamのダウンロード速度を大幅に改善し、快適なゲーム体験を実現することができます。
steamのダウンロードを早くするための回線速度改善

回線速度は速いのにダウンロードが遅い場合の原因
回線速度が速いにもかかわらず、Steamのダウンロード速度が遅い場合、いくつかの原因が考えられます。
- サーバーの混雑:
- ダウンロード地域が混雑していると、速度が低下することがあります。特に大規模なセールや新しいゲームのリリース時には、多くのユーザーが同時にダウンロードを試みるため、サーバーの負荷が高くなります。このような場合、他の地域のサーバーに変更することで速度が改善されることがあります 。
- キャッシュの問題:
- Steamのキャッシュが一杯になると、ダウンロード速度が低下することがあります。キャッシュをクリアすることで、この問題を解決できます。設定メニューの「ダウンロード」タブから「ダウンロードキャッシュをクリアする」オプションを選択し、実行します 。
- 帯域幅の制限:
- Steamの設定で帯域幅が制限されている場合、ダウンロード速度が遅くなります。設定メニューの「ダウンロード」タブで「帯域幅を制限する」オプションを無効にすることで、最大の帯域幅を利用できます 。
- セキュリティソフトの干渉:
- セキュリティソフトがSteamの通信をブロックしている場合があります。一時的にセキュリティソフトを無効にして、速度が改善するか確認します。ただし、無効にする際は、セキュリティ上のリスクを考慮し、ダウンロード後に再度有効にすることを忘れないでください 。
- バックグラウンドアプリケーション:
- 他のアプリケーションがバックグラウンドで動作していると、帯域幅を消費し、ダウンロード速度が低下することがあります。不要なアプリケーションを終了させ、Steamのダウンロードに集中させることが重要です 。
- ネットワークドライバーの古さ:
- ネットワークドライバーが古い場合、ダウンロード速度が低下することがあります。最新のドライバーに更新することで、ネットワークパフォーマンスが向上し、ダウンロード速度が改善されることがあります 。
steamのダウンロード途切れる時の対処法
Steamのダウンロードが途切れる場合、以下の対処法を試してみてください。
- インターネット接続の安定化:
- Wi-Fi接続が不安定な場合、有線接続に切り替えることで接続が安定し、ダウンロードが途切れる問題を解決できることがあります。特に、遠距離や障害物の多い環境では有線接続が有効です 。
- キャッシュのクリア:
- キャッシュが蓄積していると、ダウンロードが途切れる原因となることがあります。キャッシュをクリアすることで、この問題を解決できます。設定メニューの「ダウンロード」タブから「ダウンロードキャッシュをクリアする」オプションを選択します 。
- 帯域幅の設定:
- 帯域幅が適切に設定されていない場合、ダウンロードが途切れることがあります。設定メニューの「ダウンロード」タブで「帯域幅を制限する」オプションを無効にして、最大の帯域幅を使用するように設定します 。
- セキュリティソフトの設定確認:
- セキュリティソフトがSteamの通信をブロックしていないか確認します。一時的に無効にして、ダウンロードが途切れる問題が解消するか確認します。ダウンロード完了後に再度有効にすることを忘れないでください 。
- ルーターの再起動:
- ルーターやモデムを再起動することで、ネットワークの問題が解消されることがあります。再起動することで、接続がリセットされ、ダウンロードが途切れる問題が改善されることがあります 。
- ネットワークドライバーの更新:
- 古いネットワークドライバーが原因でダウンロードが途切れることがあります。最新のドライバーに更新することで、安定した接続を保つことができます 。
他のアプリケーションとの競合を防ぐ方法
他のアプリケーションが帯域幅を消費している場合、Steamのダウンロード速度が低下することがあります。このような競合を防ぐためには、以下の方法を試してください。
- タスクマネージャーの使用:
- タスクマネージャーを開き、バックグラウンドで動作している不要なアプリケーションを終了させます。これにより、Steamがより多くの帯域幅を使用できるようになります 。
- スタートアップアプリケーションの管理:
- スタートアップ時に自動的に起動するアプリケーションを管理します。不要なアプリケーションを無効にすることで、システムリソースの消費を減らし、Steamのパフォーマンスを向上させることができます 。
- 帯域幅の優先順位設定:
- ルーターの設定で、帯域幅の優先順位を設定することができます。Steamのトラフィックを優先するように設定することで、他のアプリケーションの影響を最小限に抑えることができます 。
- バックグラウンドダウンロードのスケジューリング:
- Steamのダウンロードを、インターネット使用が少ない時間帯にスケジュールすることで、他のアプリケーションとの競合を防ぐことができます。これにより、帯域幅を効率的に利用することができます 。
セキュリティソフトの影響と対処法
セキュリティソフトがSteamのダウンロード速度に影響を与えることがあります。これを防ぐためには、以下の対処法を試してください。
- セキュリティソフトの設定確認:
- セキュリティソフトの設定で、Steamの通信を許可するように設定します。これにより、セキュリティソフトがSteamの通信をブロックするのを防ぐことができます 。
- 一時的な無効化:
- セキュリティソフトが原因でダウンロード速度が低下している場合、一時的に無効にすることで問題が解決することがあります。ただし、無効にする際は、セキュリティリスクを考慮し、ダウンロード完了後に再度有効にすることを忘れないでください 。
- 除外リストへの追加:
- セキュリティソフトの除外リストにSteamを追加することで、セキュリティソフトがSteamの通信を監視しないように設定できます。これにより、ダウンロード速度が向上する可能性があります 。
- セキュリティソフトのアップデート:
- セキュリティソフトが古い場合、新しいバージョンにアップデートすることで、Steamとの互換性が改善されることがあります。最新バージョンを使用することで、パフォーマンスの問題を減らすことができます 。
これらの方法を実践することで、Steamのダウンロード速度を最適化し、快適なゲーム体験を実現することができます。
Steamダウンロードを早くするおすすめ方法についての本記事まとめ
本記事では、Steamのダウンロード速度を改善するためのさまざまな方法について詳しく説明しました。以下に、主要なポイントをリスト化してまとめます。
- Steamのインストールと設定の見直し:
- 最新バージョンのSteamをインストールし、設定メニューからダウンロード地域や帯域幅の設定を見直す。
- キャッシュをクリアし、セキュリティソフトがSteamの通信を妨げていないか確認する。
- ダウンロード方法の基本:
- ライブラリからインストール先を選び、ダウンロードを開始。
- ダウンロード速度を制限しない設定にすることで、最大限の帯域幅を利用する。
- ダウンロードができない場合のチェックポイント:
- インターネット接続の確認、セキュリティソフトの設定、ディスクの空き容量の確認。
- ネットワークドライバーの更新やファイアウォール設定の確認。
- ゲームがダウンロードできない時の対応:
- Wi-Fi接続が不安定な場合は有線接続に切り替え、設定メニューからダウンロード地域を変更。
- ダウンロードキャッシュをクリアし、セキュリティソフトの設定を確認する。
- ダウンロードで0になる場合の解決策:
- ネットワーク接続の確認、帯域幅の設定、キャッシュのクリア、他のアプリケーションの終了。
- セキュリティソフトの設定確認と、必要に応じて一時的な無効化。
- ダウンロード先の選び方:
- SSDを選ぶことで、ゲームの読み込み時間や起動時間を短縮。
- インストール先の空き容量を確認し、定期的にデフラグを行う。
- アップデートが遅い場合の対処法:
- インターネット接続の確認、帯域幅の設定、ダウンロード地域の変更。
- セキュリティソフトの設定確認、ネットワーク機器の再起動。
- ダウンロード地域の変更方法:
- 設定メニューの「ダウンロード」タブから、最適なサーバーを選択し、設定を適用。
- ダウンロード地域のおすすめの選び方:
- 最寄りのサーバーを選ぶ、サーバーの混雑状況を確認、特定のイベント時に地域を変更。
- 帯域幅の設定方法とおすすめの設定:
- 帯域幅を無制限に設定、インターネット使用が少ない時間帯に設定変更。
- プロバイダーの最大速度に応じた帯域幅の設定。
- ダウンロード速度の平均と目安:
- 家庭用ブロードバンド接続、高速インターネット接続、モバイルデータ接続の速度比較。
- Speedtest.netやFast.comでの速度測定。
- ダウンロード速度を上げるための設定:
- ダウンロードキャッシュのクリア、ダウンロード地域の変更、帯域幅の制限解除。
- 不要なアプリケーションの終了、セキュリティソフトの設定確認。
- ダウンロード速度を10Mbps以上にするコツ:
- 最適なサーバーの選択、帯域幅の最適化、ネットワークドライバーの更新。
- ハードウェアのアップグレード、ネットワーク設定の最適化。
- 回線速度改善のための方法:
- インターネット接続の安定化、キャッシュのクリア、セキュリティソフトの設定確認。
- ルーターの再起動、ネットワークドライバーの更新。
- 他のアプリケーションとの競合防止方法:
- タスクマネージャーでのアプリケーション管理、スタートアップアプリケーションの無効化。
- ルーターの設定で帯域幅の優先順位設定、ダウンロードのスケジューリング。
- セキュリティソフトの影響と対処法:
- セキュリティソフトの設定確認、Steamの通信を許可。
- 一時的な無効化、除外リストへの追加、セキュリティソフトのアップデート。
本記事の情報で、Steamのダウンロード速度を早くすることができる方が少しでも増えれば幸いです。



コメント